3 Cara Crop Gambar di Windows 11 yang Bisa Anda Coba
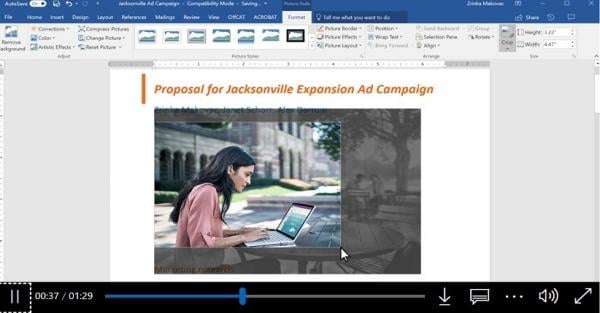

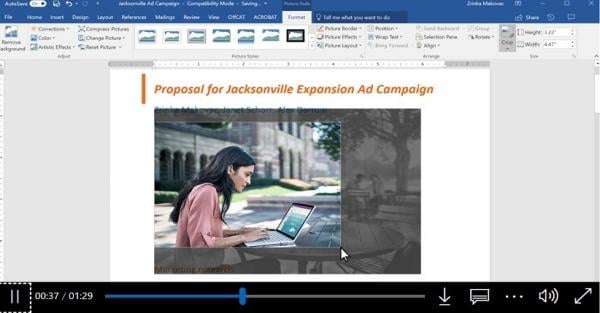
JAKARTA, iNewsSemarang.id – Bagi sebagian orang mungkin masih bingung terkait bagaimana caranya crop atau memotong gambar untuk menghapus area yang tidak diinginkan dari sebuah gambar atau foto di Windows 11.
Dilansir dari makeuseof, anda bisa menggunakan alat potong untuk memangkas gambar dan memotong area luar yang dirasa tidak dibutuhkan dan mengurangi estetika gambar.
1. Crop Gambar dengan Snipping Tool
Snipping Tool merupakan utilitas screenshot Windows 11 untuk menangkap snapshot. Aplikasi ini menyertakan beberapa opsi pengeditan serta alat pemotongan gambar. Alat potong atau cropnya cukup mudah digunakan.
Berikut caranya:
- Tekan Win + S untuk mengakses alat pencarian file.
- Ketik Snipping Tool di dalam alat pencarian file untuk menemukan aplikasi itu.
- Klik hasil pencarian Snipping Tool .
- Klik tombol Lihat selengkapnya di sebelah kanan Snipping Tool.
- Pilih opsi Buka file .
- Pilih file untuk dipotong dan klik Open
- Tekan tombol Crop gambar di bilah alat aplikasi
- Klik kiri batas area crop dan tahan mouse untuk menyeret dan mengubah ukurannya. Kemudian kamu bisa mengklik kiri di dalam persegi panjang untuk menyeretnya di sekitar gambar ke posisi crop yang sesuai.
- Klik tombol Terapkan atau centang untuk memotong area di luar kotak pemotongan.
- Klik tombol Save As pada toolbar Snipping Tool.
- Masukkan judul untuk file kamu
- Pilih direktori untuk menyertakan gambar yang dipotong dan klik Simpan.
2. Crop Gambar dengan Photos
Photos merupakan penampil gambar default Windows 11 yang dikemas pada beberapa opsi pengeditan. Diantara opsi tersebut, yakni terdapat alat untuk crop gambar.
Berikut langkah-langkahnya:
- Klik Mulai dan pilih pintasan aplikasi Photos yang disematkan pada menu.
- Klik dua kali gambar untuk memangkas di perpustakaan Photos kamu
- Klik tombol Edit gambar
- Klik kiri tepi persegi panjang pemotongan untuk mengubah ukurannya, dan seret batas ke area gambar yang ingin kamu simpan di dalam gambar. Nantinya, seluruh bagian di luar area persegi panjang akan terpotong dari gambar.
- Klik kiri di mana saja dan seret dengan mouse pada gambar untuk memposisikan bagian gambar di dalam persegi panjang.
- Klik tekan tombol Save As.
- Masukkan nama file di dalam kotak teks.
- Pilih folder untuk gambar yang dipotong dan klik opsi Simpan.
Editor : Agus Riyadi






